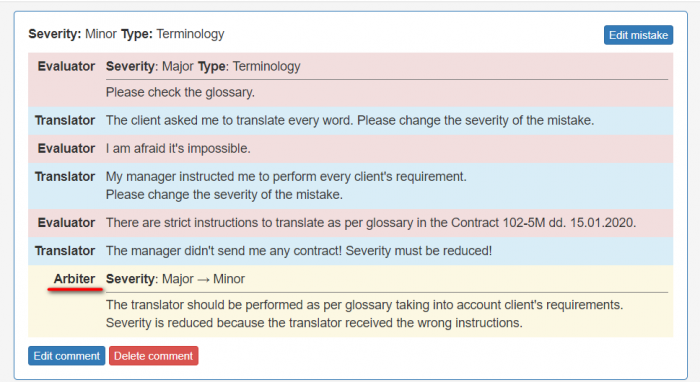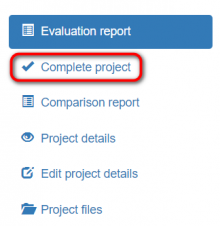Difference between revisions of "Administrator user manual"
(→Create project) |
(→Create project) |
||
| Line 177: | Line 177: | ||
[[File:Redirect.jpg|40px|link=User manual]] Back to the '''table of contents'''. | [[File:Redirect.jpg|40px|link=User manual]] Back to the '''table of contents'''. | ||
| − | =='''[[New Project | + | =='''[[Create project|New Project]]'''== |
1. Go to '''Projects → New project''': | 1. Go to '''Projects → New project''': | ||
Revision as of 15:13, 22 February 2022
For a brief overview of the system, please check this video: ![]()
Contents
About TQAuditor
TQAuditor 3.04 is the system that evaluates and monitors translation quality and allows you to:
- compare unedited translation made by a translator with edited version received from an editor;
- generate a report about editor’s corrections;
- [new version] Generate a comparison report;
- classify each correction by mistake type and severity, thus allowing to get the translation quality evaluation score with a maximum 100 points;
- [new version] *classify each correction by mistake type and severity, thus allowing to get the translation quality evaluation score;
- ensure anonymous communication between a translator and an editor regarding corrections and mistakes classification;
- [new version] *provide anonymous communication between the translator, evaluator and arbiter regarding mistakes classification;
- automate a process of maintaining the evaluation project;
- save all evaluated translations in the database and create the translation quality reports at the company:
- [new version] have a database of evaluated translations and create translation quality reports both on the scale of an individual and the whole company.
you can create the list of top translators with the highest score, see dynamics of quality per individual translator by month, etc.
Quick comparison without signing up
- [new version] Quick comparison without signing up -> Quick comparison
You can compare two versions of translated files in the system even without registering an account.
- [new version] You can compare two versions of the translation without registering an account.
1. Go to https://tqauditor.com and click "Compare files":
It will open the Quick comparison page.
2. Choose the translated and reviewed files, and click the "Update selected files" button:
TQAuditor 3.03 accepts bilingual files of different formats (Helium, XLF, XLZ, SDLXliff, TTX, TMX etc.). Click "Supported bilingual file types" to see all the file formats TQA work with.
- [new version] TQAuditor accepts bilingual files of different formats (Helium, XLF, XLZ, SDLXliff, TTX, TMX etc.). Click "Supported bilingual file types" on the "Upload files" page to see all the file formats TQA work with.
3. The Comparison report page will be displayed:
![]() Back to the table of contents.
Back to the table of contents.
Quick comparison details
Here you can:
- Delete comparison report if current information is no longer needed:
- [new version] You can delete the comparison report by clicking a corresponding button:
- Upload other files for a new comparison report by pressing Upload files:
- [new version] You may also upload files for a new comparison report by clicking "Upload files". An existing comparison report will be deleted.
Markup display
Markup display settings allow you to choose how tags will be displayed:
- "Full" — tags have original length, so you can see data within:
- "Short" — the contents of the tags are not displayed and you see only their position in the text:
- "None" — tags are not displayed:
Units display
*With Units display option, you may choose text segments display.
- "All" — units with and without corrections are displayed:
- "With corrections" — only units with corrections are displayed:
Press the "Apply" button after changing the preferences:
![]() Back to the table of contents.
Back to the table of contents.
Register an account
You’ll need to register an account to benefit from the full functionality of the system, e.g. comparing many file pairs at once, classify mistakes, get the quality score of the translation, enable discussion between the translator and editor, and see the detailed reports of everything that happens with translation quality in your company.
- [new version] To use the full functionality of the system, you have to register an account. It will allow you to add translators, evaluators, managers, and administrators to your company account, create projects and manage project participants, generate detailed reports, and set up the quality standard for your company.
1. Go to https://tqauditor.com and press "Sign Up":
- [new version] 1. Go to tqauditor.com and click "Sign up".
2. Fill in all the boxes, read our Privacy policy and Terms of service, mark the relevant checkbox and click the "Submit" button:
- [new version] Fill in the information, read Terms of service and Privacy policy, mark the according checkbox, and click the "Submit" button:
![]() Back to the table of contents.
Back to the table of contents.
Add users
You can add users manually, one by one, or import their list from an Excel file. Each of these options is described below.
- [new version] You can add users manually or import a users list from an Excel file.
- Add users manually
1. To add a new user, go to Users → New user:
2. Fill in all the fields and click the "Create" button:
Note: Only users with the marked "Can log in" checkbox can register, work in the system and get corresponding notifications.
- [new version] Note: only users with the marked "Can log in" checkbox can get the invitation email and complete registration, use the system and get email notifications. If the "Can log in" checkbox is unmarked, the invitation email will not be sent.
You may also edit user details by clicking the user's ID:
There are 4 types of users with different roles in the system:
- Translator
- Evaluator
- Manager
- Administrator
- [new version] There are 4 roles in the system: translator, evaluator, manager, administrator.
- Import users from Excel
If you already have the list of users with their contact info, you can easily import it without the need to enter such information manually.
To do so, go to Users → Import from Excel:
For more detailed instructions on users import, please see the Import users from Excel page.
- [new] ::Note: Only an account owner can import users from Excel.
When all users are added, you can start working with projects.
- [new version] When all users are added, you can start creating projects and managing project participants.
![]() Back to the table of contents.
Back to the table of contents.
New Project
1. Go to Projects → New project:
2. Enter the required information and press the "Create" button:
3. To check the project details, select the ID number:
Manager can control the project: edit & download files, reassign participants (manager, translator, evaluator or arbiter) or delete the project:
Note: Only the evaluator uploads the files. Manager may only download them, if needed
![]() Back to the table of contents.
Back to the table of contents.
Create comparison report
After receiving an evaluation request from the system, the project evaluator has to compare edited files with unedited ones.
1. The evaluator uploads files:
2. When done, click "Create comparison report":
Then you need to start evaluation. There are two types of evaluation.
Start evaluation (automatic word count)
If you select this option, the system will display randomly selected segments containing only corrected units for evaluation.
Click Start evaluation (automatic word count):
Then you may configure the evaluation process:
- "Skip repetitions" — the system will hide repeated segments (only one of them will be displayed)
- "Skip locked units" — the "frozen" units will not be displayed (for example, this setting is used if a client wants some important parts of the translated text to stay unchanged).
- "Skip units with match >=" — units with matches greater than or equal to a specified number will not be displayed.
- "Evaluation sample word count limit" — this value is used to adjust how many segments for evaluation will be displayed.
Click "Start evaluation":
Start evaluation (manual word count)
If the word count given by the system does not correspond to the word count you want, you may manually enter the total word count before starting evaluation.
Click Start evaluation (manual word count):
Enter the number of evaluated source words:
Then press "Start evaluation" and the system will display all corrected segments of the document.
Quality evaluation
In this step, the project evaluator has to select the sample for the quality assessment and classify every correction by type and severity.
1. Click the "Add mistake" button:
2. Add the information about the mistake and click "Submit":
You can edit, delete mistake/comment or add another mistake by clicking the corresponding buttons:
When the mistakes' classification is done, the project evaluator has to click "Complete evaluation" → "Complete",
The system will send the quality assessment report to the translator.
Please note that you may export the evaluation report with mistakes classification.
![]() Back to the table of contents.
Back to the table of contents.
Complete evaluation
When you have evaluated all segments press "Complete evaluation", leave the comment if needed and click the "Complete" button:
After generating the comparison report, the system sends the notification to the translator, and the translator may see all the corrections done in his deliveries.
![]() Back to the table of contents.
Back to the table of contents.
Discussion of mistakes
When the project evaluator finishes assessing the translation quality, the project translator gets an email notification.
Translator reviews the quality feedback
After the translator has received the email with the translation quality evaluation, the translator should do the following actions:
1. View the Comparison report.
2. Go to the Evaluation report. Look through all the corrections made by the evaluator.
3. Look through the classification of each mistake.
4. If the translator agrees with the classification of all mistakes, they press "Complete project". The project and its evaluation score are finalized at this stage:
If the translator does not agree with the classification of some mistakes, they do the following actions:
5. Press "Add comment" in the box of the mistake that they do not agree with and enter it by clicking "Submit":
6. They send the project for reevaluation by pressing "Request reevaluation":
7. The project will be sent to the evaluator, who will review the comments. The translator will receive the reply or reevaluated project. This action can be done 2 times.
8. If the translator and the evaluator have not reached an agreement, the translator can send the project to the arbiter by pressing "Request arbitration" (it appears instead of "Request reevaluation"):
9. The arbiter will provide a final score that cannot be disputed.
Evaluator reviews the translator's comments
At this stage, the evaluator needs to review all the translator’s comments with objections. The evaluator has the following instructions:
1. If the translator is right, change the mistake’s severity and enter your comment why it has been changed.
If the translator is wrong, enter your comment why the mistake's severity has not been changed.
2. To finish, press "Complete evaluation"=>"Complete". The project will be sent to the translator for review.
Arbiter reviews the project
Unless the system has been set up otherwise, the translator can return the project to the evaluator for 3 times.
If the translator and the evaluator have not managed to reach the agreement after 3 attempts, the translator sends the project to the arbiter.
The user, who was assigned to be the arbiter will be notified by the system.
The arbiter has to assign a final score on the disputed matters. Look through all the rows where the translator and evaluator disagree.
If the translator is right, change the mistake’s severity and enter your comment why it has been changed.
If the translator is wrong, enter your comment why the mistake severity has not been changed.
Finally, the arbiter should press "Complete project". The project will be finalized and all its participants will receive the respective message.
![]() Back to the table of contents.
Back to the table of contents.
Projects filters
For convenience's sake, you may apply different project filters:
You may also order projects by particular criteria: click the title of any column and all the projects will line up (the arrow ![]() button appears):
button appears):
Note: The column headers which enable this sorting feature are highlighted in blue.
![]() Back to the table of contents.
Back to the table of contents.
Reports
You can generate various reports in the system. Click the Reports menu on the top panel:
Users with the Translator role can access only their individual reports on their translations quality:
Users with the Evaluator role can access their individual reports on their translations quality and their evaluations reports:
Users with the Manager and Administrator roles can access all the available reports:
- Average score reports
Here you may see the average reports: per translator and per translator company, per evaluator and per evaluator company, per manager and per manager company, per specialization.
- Translator report
On this page, you will find information about every translator.
For more details, please see the Translator report page.
- Evaluator report
On this page, you will find information about every evaluator.
For more details, please see the Evaluator report page.
- Translator company report
- Evaluator company report
![]() Back to the table of contents.
Back to the table of contents.
System settings
You can change and set system values in the System menu:
Each of these menu screens is described below.
Account details
On the Account details page you can change the company name or delete the account by pressing the corresponding buttons:
![]() Back to the table of contents.
Back to the table of contents.
Clients
The Client menu contains two submenus.
- Clients list — the list of your client where you can edit or delete them by pressing the corresponding buttons:
Note: You can’t delete a client connected with projects. Just select the unneeded client by pressing "Edit" and uncheck the "Enabled" box. It will not appear in the drop-down list anymore.
- New client — here you can add a new client by pressing the "Create" button:
![]() Back to the table of contents.
Back to the table of contents.
Languages
The languages' menu contains two submenus:
- Languages list — here you may view, edit or delete your language pairs by pressing the corresponding buttons:
Note: You can’t delete a language connected with projects. Just select the unneeded language by pressing "Edit" and uncheck the "Enabled" box. It will not appear in the drop-down list anymore.
- New language — here you can add a new language pair by pressing the "Add" button:
Specializations
Specialization is a particular field that translation is focused on (an object of translation).
This menu screen contains two submenus. Each of them is described below.
- Specializations list — here you may view, edit, and delete your specializations by pressing the corresponding buttons:
Note: You can’t delete specializations connected with projects. Just select the unneeded specialization by pressing "Edit" and uncheck the "Enabled" box. It will not appear in the drop-down list anymore.
- New specialization — here you may add a new specialization by pressing the "Create" button:
Services
The services' menu contains two submenus:
- Services list — here you can view, edit or delete services you provide by pressing the corresponding buttons:
- New service — here you can add new services by pressing the Create" button:
Mistake severities
Mistake severity is the gravity of mistake.
Go to System → Mistake severities:
This menu screen contains two submenus. Each of them is described below.
- Mistake severities list - here you may view, edit, and delete the mistake severities by pressing the corresponding buttons:
Note: You can’t delete mistake severities connected with projects. Just select the unneeded mistake severity by pressing "Edit" and uncheck the "Enabled" box. It will not appear in the drop-down list anymore.
- New mistake severity - here you may add a new mistake severity by pressing the "Create" button:
Mistake types
Mistake type is the kind of mistake. For example, Grammar, Punctuation, etc:
This menu screen contains two submenus. Each of them is described below.
- Mistake types list - here you may view, edit, and delete the mistake types by pressing the corresponding buttons:
Note: You can’t delete mistake types connected with projects. Just select the unneeded mistake by pressing "Edit" and uncheck the "Enabled" box. It will not appear in the drop-down list anymore.
- New mistake type - here you may add a new mistake type by pressing the "Create" button:
Quality standards
By default, the system has predefined quality standards, i.e. types of mistakes, penalty scores etc., but you can change them to define your own corporate quality standards.
For more detailed information, please see the Quality standard page.
Edit quality levels
Here you may see the list of default quality levels proposed by the system.
You can update, remove, and add new quality levels by pressing the corresponding buttons:
Note: You can’t remove quality levels connected with projects.
Evaluation settings
On the Evaluation settings page you may define score limit, maximum evaluation attempts and default evaluation sample word count limit by pressing the "update" button:
- Score limit — the maximum score your translations can get.
- Maximum evaluation attempts — here you may define, how many times translator may argue in discussion with evaluator. By default, translator may leave 3 comments. 2 times replies evaluator, but on the 3-rd time, arbiter replies and complete this discussion.
- Default evaluation sample word count limit — here you may define the number of words for evaluation (the system offers 1000 words by default).
Default time limits
On this page you may define evaluator/ translator/ arbiter time limit by pressing the "Update" button:
Notifications
Here you can configure whether the system should send notifications of comparison reports creation to translators, and of projects completion to evaluators:
Enable or disable the corresponding notification, and press "Update" to save changes.
License
On this page, you may see your license details:
By pressing "Manage license" you can manage your license.
If any questions arise, please contact us.
Good luck!