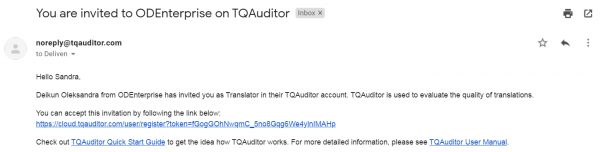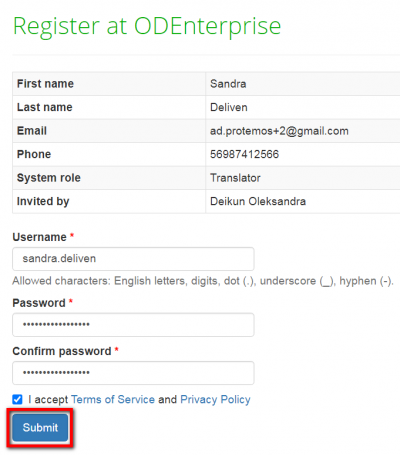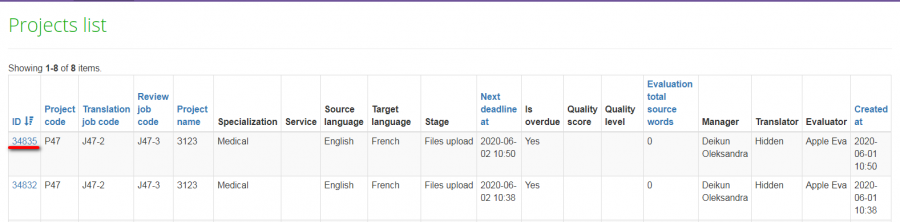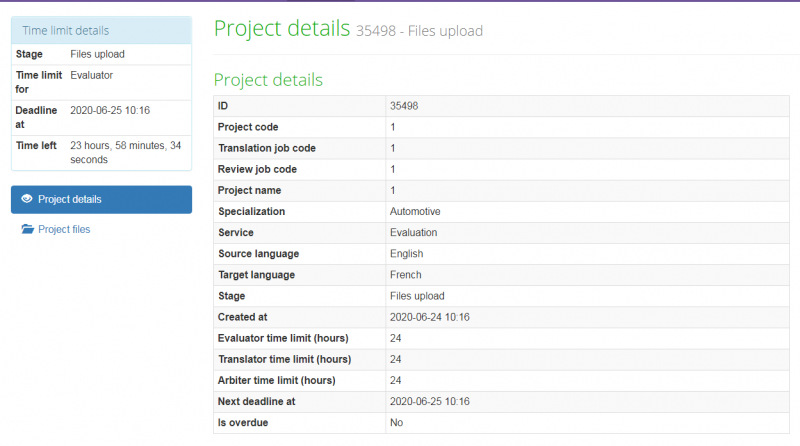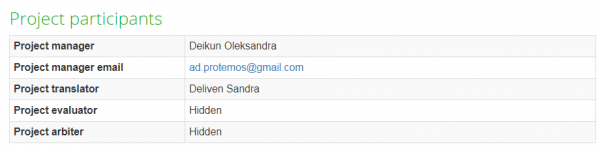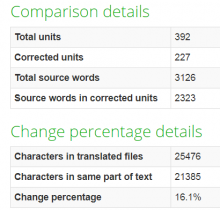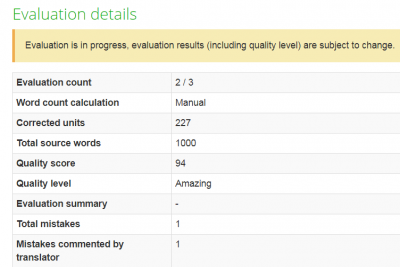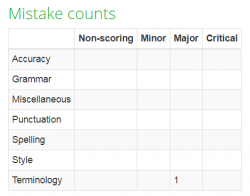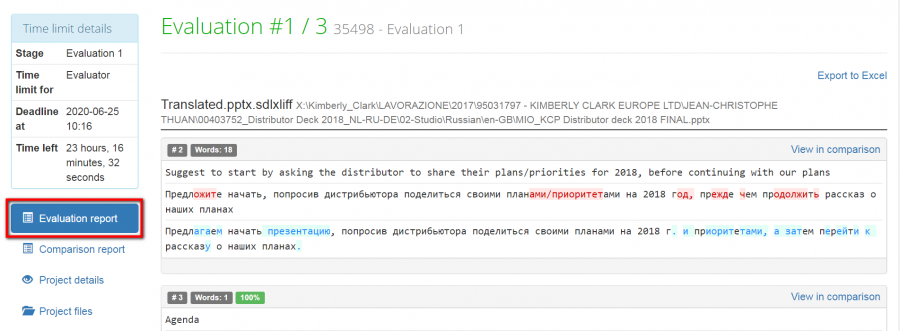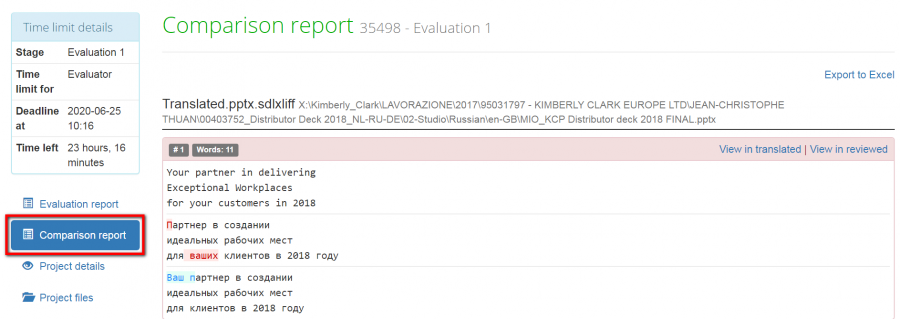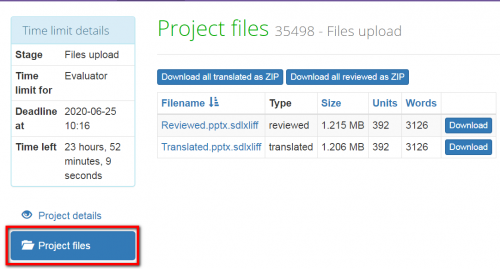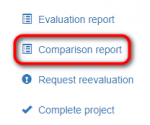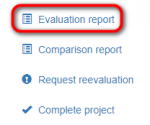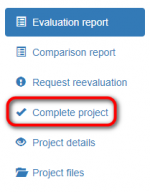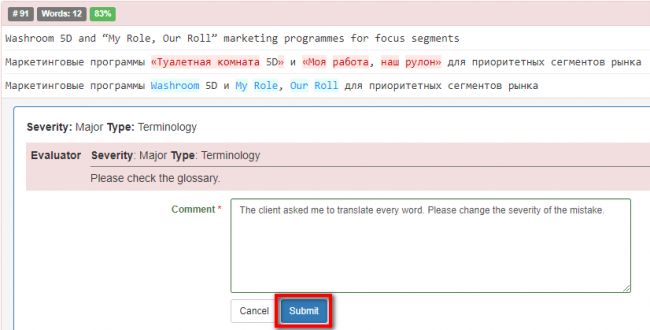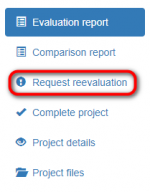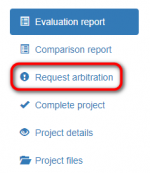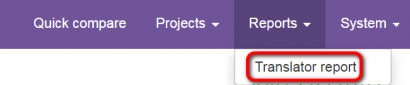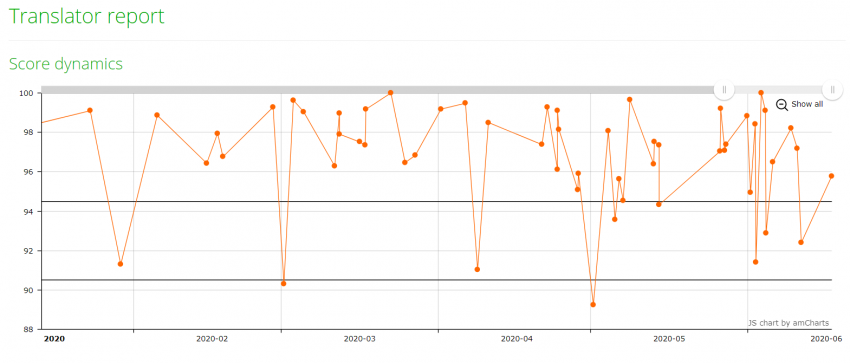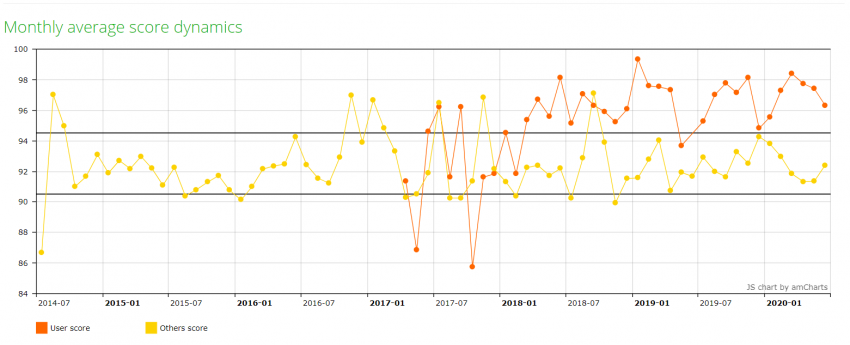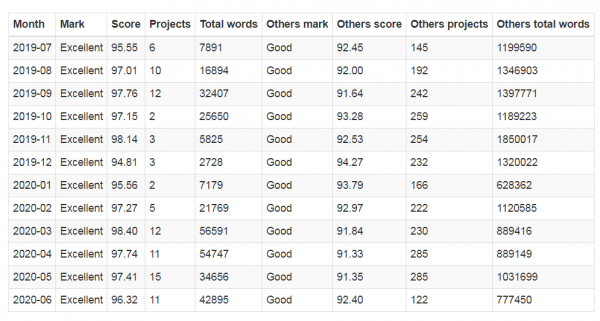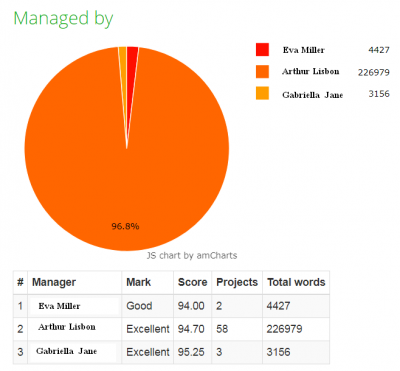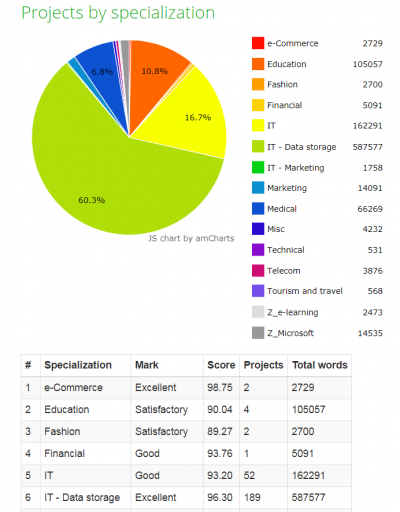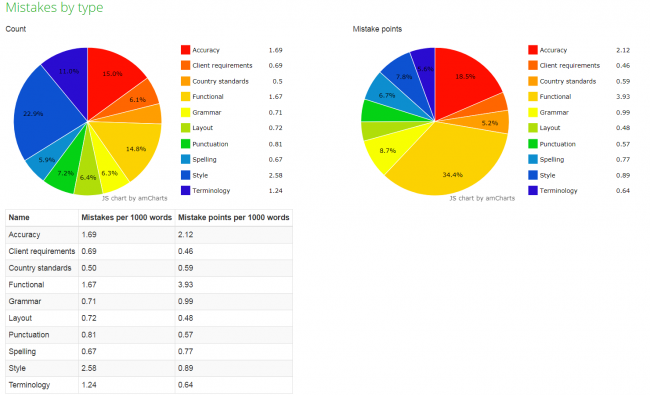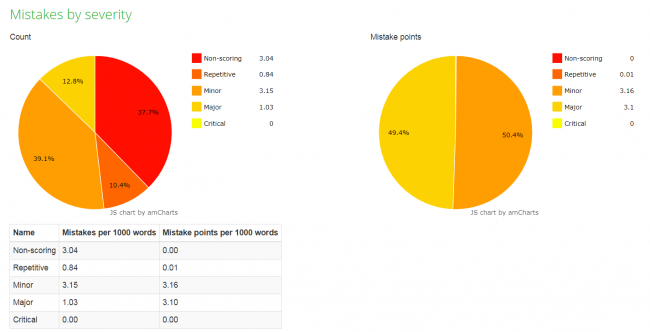Difference between revisions of "Translator user manual"
Aleksandra.d (talk | contribs) (→Project filters) |
(→Project filters) |
||
| (10 intermediate revisions by 2 users not shown) | |||
| Line 1: | Line 1: | ||
=='''Introduction'''== | =='''Introduction'''== | ||
| − | TQAuditor | + | TQAuditor is the system that '''evaluates and monitors translation quality''' and allows you to: |
*'''compare''' unedited translation made by a translator with edited version received from an editor; | *'''compare''' unedited translation made by a translator with edited version received from an editor; | ||
| Line 35: | Line 35: | ||
To do so, go to the '''My profile''' menu: | To do so, go to the '''My profile''' menu: | ||
| − | [[File: | + | [[File:Translator my profile menu1.png|border|1000px]] |
=='''Get started with a translator account'''== | =='''Get started with a translator account'''== | ||
| Line 41: | Line 41: | ||
There are several main menus that you need to focus on: | There are several main menus that you need to focus on: | ||
| − | [[File: | + | [[File:Translator main menus1.png|border|1000px]] |
| − | *'''Quick | + | *'''Quick comparison''' — here you can compare two versions of translated files in the system. |
*'''Projects''' — here you can find the list of projects. | *'''Projects''' — here you can find the list of projects. | ||
| Line 51: | Line 51: | ||
*'''System''' — here you can find the Quality standard of the company you cooperate with. | *'''System''' — here you can find the Quality standard of the company you cooperate with. | ||
| − | =='''Quick | + | =='''Quick comparison'''== |
You can compare two versions of translated files in the system. | You can compare two versions of translated files in the system. | ||
| Line 61: | Line 61: | ||
Press the "Upload selected files" button. | Press the "Upload selected files" button. | ||
| − | The '''<U>[[Quick | + | The '''<U>[[Quick comparison#Comparison report|comparison report]]'''</U> will be created, where you can see the editor’s amendments highlighted with color, and different filters to simplify your work. |
| − | More details '''<U>[[Quick | + | More details '''<U>[[Quick comparison|here]]'''</U>. |
=='''Projects'''== | =='''Projects'''== | ||
| Line 159: | Line 159: | ||
=='''Reports'''== | =='''Reports'''== | ||
| − | To check your translator reports go to '''Reports ⇾ Translator report''' | + | To check your translator reports, go to '''Reports ⇾ Translator report''' |
[[File:New.png|border|410px]] | [[File:New.png|border|410px]] | ||
| Line 226: | Line 226: | ||
[[File:2 project filters.png|900px]] | [[File:2 project filters.png|900px]] | ||
| − | <span style="color: | + | :<span style="color:orange">'''Note:'''</span> The column headers which enable this sorting feature are highlighted in blue. |
Also, you may find here additional filters: | Also, you may find here additional filters: | ||
Latest revision as of 15:10, 12 July 2022
Contents
Introduction
TQAuditor is the system that evaluates and monitors translation quality and allows you to:
- compare unedited translation made by a translator with edited version received from an editor;
- generate a report about editor’s corrections;
- classify each correction by mistake type and severity, thus allowing to get the translation quality evaluation score with a maximum 100 points;
- ensure anonymous communication between a translator and an editor regarding corrections and mistakes classification;
- automate a process of maintaining the evaluation project;
How to accept invitation
1. The translation agency you cooperate with adds your account into the system. You receive an invitation email.
2. Accept the invitation by clicking the link in the received letter:
3. The following window appears:
Choose your own username and password, confirm the password, accept the Privacy policy and Terms of service (to read them, click the corresponding links highlighted in blue) and press"Submit".
4. Your account will be created.
My profile settings
On the My Profile page you can update your personal information and change password.
To do so, go to the My profile menu:
Get started with a translator account
There are several main menus that you need to focus on:
- Quick comparison — here you can compare two versions of translated files in the system.
- Projects — here you can find the list of projects.
- Reports — here you can find your reports.
- System — here you can find the Quality standard of the company you cooperate with.
Quick comparison
You can compare two versions of translated files in the system.
Click Supported bilingual file types to see the file formats TQA work with.
Press the "Upload selected files" button.
The comparison report will be created, where you can see the editor’s amendments highlighted with color, and different filters to simplify your work.
More details here.
Projects
In the Projects menu, you can find the list of projects where you have been assigned as a translator.
Click the Project ID to open a project:
Project details
When the project was created you can see the time limit details, general information on the project, project manager and their email:
When the comparison and evaluation reports are generated by an evaluator, you will see:
- Comparison details and change percentage details:
- Evaluation details and Mistake counts:
Evaluation report
After the evaluator uploaded files, they can start the evaluation.
You can find the evaluation report by clicking the corresponding button:
Comparison report
On this page, you can see the comparison of the original and amended translation:
For more information, please check the Comparison report page.
Project files
After the evaluator uploaded files, you can find them here:
Reevaluation and arbitration requests
After you receive the email with translation quality evaluation, follow the project ID link in your email:
And do the following actions:
1. View the Comparison report. Look through all the corrections made by the evaluator:
2. Go to the Evaluation report:
3. Look through classification of each mistake.
4. If you agree with classification of all the mistakes, press "Complete project":
The project and its evaluation score are finalized at this stage. If you do not agree with classification of some mistakes, do the following actions.
5. Press "Add Comment" in the box of the mistake that you do not agree with and enter it by clicking "Submit":
6. When you have entered all the comments, send the project for reevaluation by pressing "Request reevaluation":
7. The project will be sent to the evaluator, who will review your comments.
If they are convincing, the evaluator will change the mistake severity in your favor.
You will receive the reevaluated project. You are able to send this project for reevaluation one more time.
8. If you have not reached agreement with the evaluator, you can send the project to the arbiter by pressing "Request arbitration" (it appears instead of "Request reevaluation"):
9. The arbiter will provide a final score that cannot be disputed.
Reports
To check your translator reports, go to Reports ⇾ Translator report
Here you can find different charts and diagrams:
- Score dynamics:
- Monthly average score dynamics:
- Managed by:
- Projects by specialization:
- Mistakes by type:
- Mistakes by severity:
Quality standard
To check the quality standard of the company you cooperate with, go to Settings ⇾ Quality standard
Here you can find:
- Score limit and Mistake severities:
- Mistake types:
- Mistake type score weight coefficients per specialization:
- Quality levels
Filters
There are filters that can help you to display the data you need.
Project filters
You may order projects by particular criteria: click the title of any column
and all the projects will line up (the arrow ![]() button appears).
button appears).
- Note: The column headers which enable this sorting feature are highlighted in blue.
Also, you may find here additional filters:
- Is overdue — the system will display the overdue projects only.
- Stage — tick one of the cells, and the system will display only projects at a particular stage.
- Project code — the system will display projects with the specified project code.
- Translation job code — the system will display the projects with a particular translation job ID, entered by the manager.
- Review job code — the system will display the projects with a particular review job ID, entered by the manager (differs from translation job code).
- Project name — the system will display the projects with the specified name.
- Specialization — the system will display the projects with a particular translation specialization.
- Service — the system will display the projects with a particular translation service.
- Evaluation count — the system will display projects with the specified evaluation count.
- Manager — the system will display the projects with a particular supervisor.
- Creation date — the system will display the projects with particular creation dates.
Report filter
Here you can specify the project creation date range: