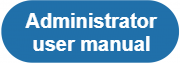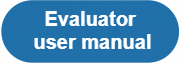|
|
| (467 intermediate revisions by 3 users not shown) |
| Line 1: |
Line 1: |
| − | =='''About TQAuditor'''==
| + | *'''[[File:Adm.png|180px|link=Administrator user manual]]''' |
| | | | |
| − | TQAuditor 2.0 is the system, that '''evaluates and monitors translation quality''' and allows you to:
| + | *'''[[File:123.png|180px|link=Evaluator user manual]]''' |
| | | | |
| − | *'''compare''' unedited translation made by translator with edited version received from an editor; | + | *'''[[File:tr.png|180px|link=Translator user manual]]''' |
| − | | |
| − | *'''generate a report''' about editor’s corrections;
| |
| − | | |
| − | *'''classify''' each correction by mistake type and severity, thus allowing to get the translation quality evaluation score with a maximum 100 points;
| |
| − | | |
| − | *ensure '''anonymous communication''' between a translator and an editor regarding corrections and mistakes classification;
| |
| − | | |
| − | *'''automate a process''' of maintaining the evaluation project;
| |
| − | | |
| − | *'''save''' all evaluated translations '''in the database''' and create the translation quality reports at the company:
| |
| − | | |
| − | you can '''create the list of top translators''' with the highest score, '''see dynamics of quality''' per individual translator by month, etc.
| |
| − | | |
| − | | |
| − | =='''Start without registration'''==
| |
| − | | |
| − | You can compare two versions of translated files in the system even without registering an account.
| |
| − | | |
| − | Go to '''<U> <span style="background-color:yellow">[https://tqauditor.com https://tqauditor.com]</span> </U>''' and use '''Compare files''':
| |
| − | | |
| − | [[file:compare files without registering.jpg|border|800px]]
| |
| − | | |
| − | It will open the '''Quick compare''' page:
| |
| − | | |
| − | [[file:Quick compare page1.jpg|border|400px]]
| |
| − | | |
| − | *'''Translated files''' - add here unedited bilingual files using the "'''Choose File'''" button.
| |
| − | | |
| − | *'''Reviewed files''' - add here edited bilingual files using the "'''Choose File'''" button.
| |
| − | | |
| − | '''TQAuditor 2.9''' accepts bilingual files of different formats (Helium, XLF, XLZ, SDLXliff, TTX, TMX).
| |
| − | | |
| − | Press "'''Upload selected files'''".
| |
| − | | |
| − | Then appears the page with '''Comparison report''' and additional options:
| |
| − | | |
| − | [[file:QQP comparison report.jpg|border|1000px]]
| |
| − | | |
| − | Let’s review them in details.
| |
| − | | |
| − | | |
| − | [[File:Redirect.jpg|40px|link=User manual]] Back to the '''table of contents'''.
| |
| − | | |
| − | | |
| − | ==='''Comparison report deletion and files uploading'''===
| |
| − | | |
| − | '''Delete comparison report''' or '''Upload files''', if you need no more current information or want to upload other files for new comparison report:
| |
| − | | |
| − | [[file:CR deletion anf files uploading.jpg|border|700px]]
| |
| − | | |
| − | ==='''Export report to Excel'''===
| |
| − | | |
| − | Click '''Export to Excel''':
| |
| − | | |
| − | [[file:CR export data.jpg|border|1000px]]
| |
| − | | |
| − | And you will have the fixes in columns for comparing:
| |
| − | | |
| − | [[file:CR xls file.jpg|border|1000px]]
| |
| − | | |
| − | | |
| − | ==='''Markup display'''===
| |
| − | | |
| − | With option '''Markup display''' you choose tags display.
| |
| − | | |
| − | *'''Full''' - tags have original length, so you can see the data within:
| |
| − | | |
| − | [[file:Markup display Full.jpg|border|1000px]]
| |
| − | | |
| − | *'''Short''' - tags compressed and you see only their position in the text:
| |
| − | | |
| − | [[file:Markup display Short.jpg|border|1000px]]
| |
| − | | |
| − | *'''None''' – tags are totally hidden, so will not distract you:
| |
| − | | |
| − | [[file:Markup display None.jpg|border|1000px]]
| |
| − | | |
| − | Press the "'''Apply'''" button after changing the preferences:
| |
| − | | |
| − | [[file:Apply button2.jpg|border|300px]]
| |
| − | | |
| − | | |
| − | [[File:Redirect.jpg|40px|link=User manual]] Back to the '''table of contents'''.
| |
| − | | |
| − | ==='''Units display'''===
| |
| − | | |
| − | *'''All units''' - shows all text segments:
| |
| − | | |
| − | [[file:UD all11.jpg|border|1000px]]
| |
| − | | |
| − | *'''With corrections''' - shows nothing but amended:
| |
| − | | |
| − | [[file:UD with corrections.jpg|border|1000px]]
| |
| − | | |
| − | Press the "'''Apply'''" button after changing the preferences:
| |
| − | | |
| − | [[file:Apply button2.jpg|border|300px]]
| |
| − | | |
| − | | |
| − | That’s it. To discover the other features of TQAuditor, you need to register.
| |
| − | | |
| − | Please see the next chapters.
| |
| − | | |
| − | | |
| − | [[File:Redirect.jpg|40px|link=User manual]] Back to the '''table of contents'''. | |
| − | | |
| − | =='''Account registration'''==
| |
| − | | |
| − | You’ll need to register an account to benefit from the full functionality of the system, e.g. comparing many file pairs at once, classify mistakes, get the quality score of the translation,
| |
| − | | |
| − | enable discussion between the translator and editor, and see the detailed reports of everything that happens with translation quality in your company.
| |
| − | | |
| − | So let’s start the registration…
| |
| − | | |
| − | 1. Go to '''<U> <span style="background-color:yellow">[https://tqauditor.com https://tqauditor.com]</span> </U>''' and press '''Sign Up''':
| |
| − | | |
| − | [[file:Sign up button.jpg|border|700px]]
| |
| − | | |
| − | 2. Choose the type of account ('''Light account''' or '''Enterprise account'''):
| |
| − | | |
| − | [[file:Light or Enterprise account choice.jpg|border|700px]]
| |
| − | | |
| − | '''Light account''' includes comparison options:
| |
| − | | |
| − | *Unlimited quantity of file pairs per comparison report
| |
| − | | |
| − | *Uploading files in ZIP archives
| |
| − |
| |
| − | *Export results to Excel
| |
| − | | |
| − | '''Enterprise account''' in addition to comparison options includes evaluation options and statistics:
| |
| − | | |
| − | * Unlimited quantity of file pairs per comparison report
| |
| − | | |
| − | *Uploading files in ZIP archives
| |
| − | | |
| − | *Export results to Excel
| |
| − | | |
| − | *Evaluation
| |
| − | | |
| − | *Quality standard customization
| |
| − | | |
| − | *Reports and statistics
| |
| − | | |
| − | 3. Fill in all the fields with required information and select "'''Submit'''".
| |
| − | | |
| − | Now you have an account. We need to add your translators, managers and evaluators in the system. Please see the next chapter.
| |
| − | | |
| − | | |
| − | [[File:Redirect.jpg|40px|link=User manual]] Back to the '''table of contents'''.
| |
| − | | |
| − | =='''Adding users'''==
| |
| − | | |
| − | You can add users manually, one by one, or import their list from an Excel file. Each of these options is described below.
| |
| − | | |
| − | ==='''Adding users manually'''===
| |
| − | | |
| − | To add a new user, Go to '''Users => New user''':
| |
| − | | |
| − | [[file:UM New user.jpg|border|250px]]
| |
| − | | |
| − | It will open the '''New user''' creation page.
| |
| − | | |
| − | Fill in all the fields and press the "'''Create'''" button:
| |
| − | | |
| − | [[file:UCP.jpg|border|300px]]
| |
| − | | |
| − | The system will send a confirmation e-mail to just created user.
| |
| − | | |
| − | And you will see, that user appeared in the '''<U>[[Users list]]</U>'''.
| |
| − | | |
| − | You may also '''Edit user details''' or '''Resend invitation''' (for this, click on user ID):
| |
| − | | |
| − | [[file:UL ID clicking.jpg|border|700px]]
| |
| − | | |
| − | For more info, please see the '''<U>[[User details page|User details]]</U>''' page.
| |
| − | | |
| − | <span style="color:red">'''Note:''' You may assign Arbiter creating a project. System role for Arbiter may be Evaluator, Manager or Administrator.</span>
| |
| − | | |
| − | The user must confirm registration.
| |
| − | | |
| − | The date and time of registration will be shown in the "'''Registered at'''" column:
| |
| − | | |
| − | [[file:ULP registration confirmation field.jpg|border|700px]]
| |
| − | | |
| − | <span style="color:#DC143C"> '''Note:''' There are 4 types of users with different roles in the system:</span>
| |
| − | | |
| − | *'''Translator'''
| |
| − | | |
| − | *'''Evaluator'''
| |
| − | | |
| − | *'''Manager'''
| |
| − | | |
| − | *'''Administrator'''
| |
| − | | |
| − | For more detailed information on System roles, please see the '''<U>[[New user#System role|System roles]]</U>''' section.
| |
| − | | |
| − | ==='''Import users from Excel'''===
| |
| − | | |
| − | If you already have the list of users with their contact info, you can easily import it without the need to enter such information manually.
| |
| − | | |
| − | To do so, go to the '''Users=>Import from Excel''':
| |
| − | | |
| − | [[file:UM Import.jpg|border|250px]]
| |
| − | | |
| − | For more detailed instructions on users import, please see the '''<U>[[Import users from Excel]]</U>''' page.
| |
| − | | |
| − | Now, when all users are added, we may start working with projects. Please see the next chapter.
| |
| − | | |
| − | | |
| − | [[File:Redirect.jpg|40px|link=User manual]] Back to the '''table of contents'''.
| |
| − | | |
| − | | |
| − | =='''Project creation'''==
| |
| − | | |
| − | Creating a translation quality evaluation project takes a minute or two.
| |
| − | | |
| − | The manager has just to appoint the project evaluator, project translator, project arbiter, enter some basic project info, and let the system take care about the project.
| |
| − | | |
| − | To start a new project, go to '''Projects=>New project''':
| |
| − | | |
| − | [[file:New project menu.jpg|border|300px]]
| |