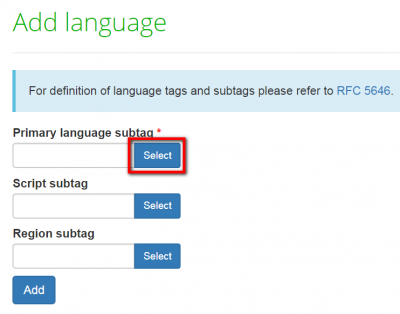Difference between revisions of "Languages"
(→Languages list) |
|||
| Line 17: | Line 17: | ||
Here you may view, edit or delete your language pairs by pressing the corresponding buttons: | Here you may view, edit or delete your language pairs by pressing the corresponding buttons: | ||
| + | |||
| + | ::<span style="color:orange">'''[new version]'''</span> Here you may view, edit or delete your languages by clicking the corresponding buttons: | ||
[[File:Langduages list.png|border|800px]] | [[File:Langduages list.png|border|800px]] | ||
Revision as of 15:59, 8 February 2022
Language list page: https://cloud.tqauditor.com/language/index
New language page: https://cloud.tqauditor.com/language/create
General information
Go to "System" -> "Languages":
The languages' menu contains two submenus:
- [new version] Here you can view the list of languages and add new ones by clicking the corresponding submenus.
Languages list
Here you may view, edit or delete your language pairs by pressing the corresponding buttons:
- [new version] Here you may view, edit or delete your languages by clicking the corresponding buttons:
Note: You can’t delete a language connected with projects. Just select the unneeded language by pressing "Edit" and uncheck the "Enabled" box. It will not appear in the drop-down list anymore.
New language
To add a new language you need to indicate Primary language subtag (Script subtag and Region subtag if needed), and press the "Add" button:
If you don't know the Primary language subtag, do not add anything in the field, leave it blank and just press "Select":
Then in the "Language" field, write the needed language and click "Search":
You will see a list of all available language options.
Click "Select" in the line of the required option:
If you need to add Script subtag press "Select" in the required line:
Then in the "Script" field write the needed script and click "Search":
Click "Select" in the line of the required option:
To add Region subtag, press "Select" in the required line:
Then in the "Region" field write the needed region and click "Search":
Click "Select" in the line of the required option: