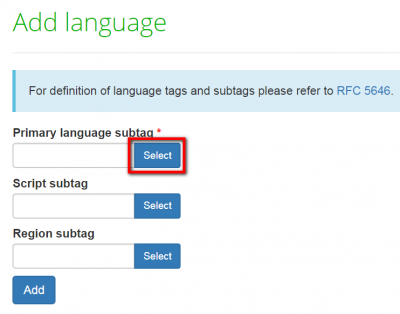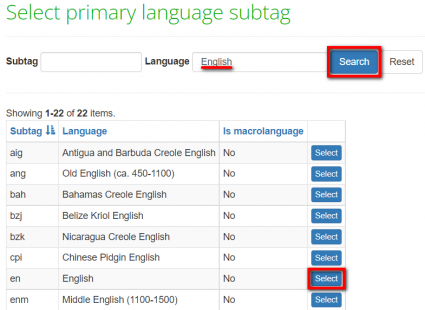Languages
Language list page: cloud.tqauditor.com/language/index
New language page: cloud.tqauditor.com/language/create
General information
Go to "System" -> "Languages":
The languages' menu contains two submenus:
- [new version] You can view the list of languages or add new ones.
Languages list
Here you may view, edit or delete your language pairs by pressing the corresponding buttons:
- [new version] You can view, edit or delete your languages by clicking the corresponding buttons:
Note: You can’t delete a language connected with projects. Just select the unneeded language by pressing "Edit" and uncheck the "Enabled" box. It will not appear in the drop-down list anymore.
- [new version] Note: You cannot delete languages used in projects.
New language
To add a new language you need to indicate Primary language subtag (Script subtag and Region subtag if needed), and press the "Add" button:
- [new version] To add a new language, fill in the primary language subtag and click the "Add" button:
If you don't know the Primary language subtag, do not add anything in the field, leave it blank and just press "Select":
- [new version] You can also leave this field blank, click "Select" and use the search:
Then in the "Language" field, write the needed language and click "Search":
You will see a list of all available language options.
Click "Select" in the line of the required option:
- [new version] Script and region subtags can be added in the same way.
If you need to add Script subtag press "Select" in the required line:
Then in the "Script" field write the needed script and click "Search":
Click "Select" in the line of the required option:
To add Region subtag, press "Select" in the required line:
Then in the "Region" field write the needed region and click "Search":
Click "Select" in the line of the required option: