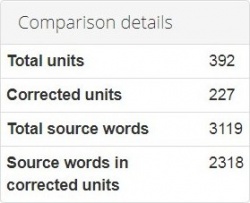Difference between revisions of "Quick comparison"
Aleksandra.d (talk | contribs) |
Aleksandra.d (talk | contribs) |
||
| Line 25: | Line 25: | ||
Then press the "'''Upload selected files'''" button. | Then press the "'''Upload selected files'''" button. | ||
| − | + | =='''Comparison report'''== | |
| + | |||
| + | On this page, you may see the editor’s amendments highlighted with color, and different filters to simplify your work: | ||
| + | |||
| + | [[file:QQP comparison report.jpg|border|1200px]] | ||
| + | |||
| + | *'''Delete comparison report''' — this button deletes the current comparison report. | ||
| + | |||
| + | *'''Upload files''' — use this button to upload other files for a new comparison report. | ||
| + | |||
| + | *'''Export to Excel''' — this link creates Excel report: all your fixes ordered in columns for comparing. | ||
| + | |||
| + | ==='''Report deletion'''=== | ||
| + | |||
| + | Press '''Delete comparison report''' if current information is no longer needed: | ||
| + | |||
| + | [[file:CR deletion anf files uploading.jpg|border|700px]] | ||
| + | |||
| + | Here you may also upload other files for a new comparison report by pressing '''Upload files'''. | ||
| + | |||
| + | ==='''Export report to Excel'''=== | ||
| + | |||
| + | You may even export the report to Excel. | ||
| + | |||
| + | Click '''Export to Excel''': | ||
| + | |||
| + | [[file:CR export data.jpg|border|1000px]] | ||
| + | |||
| + | And you will have the fixes in columns for comparing: | ||
| + | |||
| + | [[file:CR xls file.jpg|border|1000px]] | ||
| + | |||
| + | ==='''Markup display'''=== | ||
| + | |||
| + | With option '''Markup display''' you may choose tags display: | ||
| + | |||
| + | *'''Full''' - tags have original length, so you can see data within: | ||
| + | |||
| + | [[file:Markup display Full.jpg|border|1000px]] | ||
| + | |||
| + | *'''Short''' - tags are compressed and you see only their position in the text: | ||
| + | |||
| + | [[file:Markup display Short.jpg|border|1000px]] | ||
| + | |||
| + | *'''None''' – tags are totally hidden, so will not distract you: | ||
| + | |||
| + | [[file:Markup display None.jpg|border|1000px]] | ||
| + | |||
| + | ==='''Units display'''=== | ||
| + | |||
| + | *'''All units''' - shows all text segments: | ||
| + | |||
| + | [[file:UD all11.jpg|border|1000px]] | ||
| + | |||
| + | *'''With corrections''' - shows nothing but amended: | ||
| + | |||
| + | [[file:UD with corrections.jpg|border|1000px]] | ||
| + | |||
| + | Also, you may find here '''Comparison details''', such as: | ||
| + | |||
| + | [[File:CompRep compar details.jpg|border|250px]] | ||
| + | |||
| + | *'''Total units''' — the total number of segments. | ||
| + | |||
| + | *'''Corrected units''' — the number of segments with amendments. | ||
| + | |||
| + | *'''Total source words''' — the total number of words in the source. | ||
| + | |||
| + | *'''Source words in corrected units''' — the number of source words in amended segments. | ||
| + | |||
| + | ==='''Orphan segments'''=== | ||
| + | |||
| + | To compare the translation segment before and after editing, the system needs to find identical source text, and then compare its translations. | ||
| + | |||
| + | Orphan segments appear when there is a difference in a source in the files you are comparing. E.g. the editor can change the segmentation, tags or even the source text in the file, | ||
| + | |||
| + | and in the result, the system won't be able to find identical source segments to compare the translations. In such cases, it gives out orphans to show the segments: | ||
| + | |||
| + | [[file:Orphan segments 4.jpg|border|1000px]] | ||
| + | |||
| + | [[File:Redirect.jpg|40px|link=Quick compare]] Back to the '''table of contents'''. | ||
Revision as of 13:32, 8 April 2020
Contents
General information
You can compare two versions of translated files in the system even without registering an account.
Go to https://tqauditor.com and use "Compare files":
Upload files
Here you can compare two versions of translated files in the system without registering an account.
Click Supported bilingual file types to see the file formats TQA work with.
- Translated file — add here unedited bilingual files using the "Browse" button.
- Reviewed file — add here edited bilingual files using the "Browse" button.
Then press the "Upload selected files" button.
Comparison report
On this page, you may see the editor’s amendments highlighted with color, and different filters to simplify your work:
- Delete comparison report — this button deletes the current comparison report.
- Upload files — use this button to upload other files for a new comparison report.
- Export to Excel — this link creates Excel report: all your fixes ordered in columns for comparing.
Report deletion
Press Delete comparison report if current information is no longer needed:
Here you may also upload other files for a new comparison report by pressing Upload files.
Export report to Excel
You may even export the report to Excel.
Click Export to Excel:
And you will have the fixes in columns for comparing:
Markup display
With option Markup display you may choose tags display:
- Full - tags have original length, so you can see data within:
- Short - tags are compressed and you see only their position in the text:
- None – tags are totally hidden, so will not distract you:
Units display
- All units - shows all text segments:
- With corrections - shows nothing but amended:
Also, you may find here Comparison details, such as:
- Total units — the total number of segments.
- Corrected units — the number of segments with amendments.
- Total source words — the total number of words in the source.
- Source words in corrected units — the number of source words in amended segments.
Orphan segments
To compare the translation segment before and after editing, the system needs to find identical source text, and then compare its translations.
Orphan segments appear when there is a difference in a source in the files you are comparing. E.g. the editor can change the segmentation, tags or even the source text in the file,
and in the result, the system won't be able to find identical source segments to compare the translations. In such cases, it gives out orphans to show the segments: