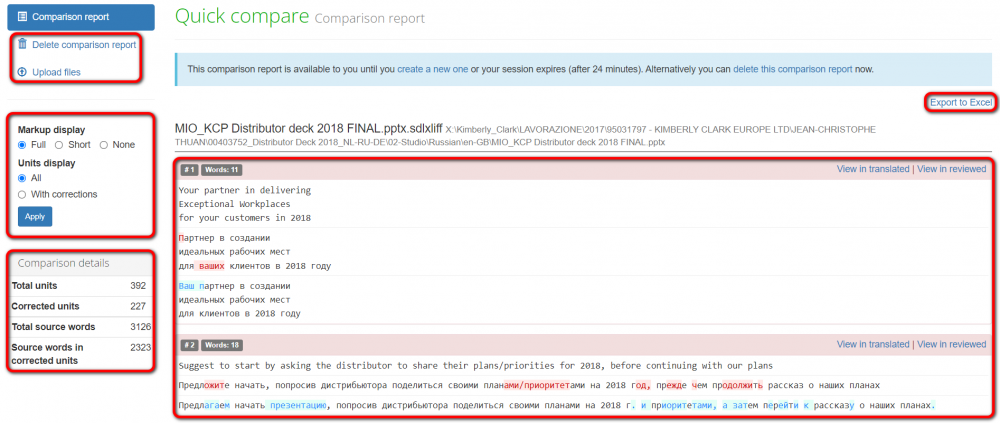Difference between revisions of "Quick comparison"
(→Upload files) |
(→Markup display) |
||
| (68 intermediate revisions by 3 users not shown) | |||
| Line 1: | Line 1: | ||
=='''General information'''== | =='''General information'''== | ||
| − | You can compare two versions of translated files | + | You can compare two versions of translated files without registration. Go to [https://tqauditor.com tqauditor.com] and click "Compare files": |
| − | |||
| − | Go to | ||
[[File:Tq.png|border|570px]] | [[File:Tq.png|border|570px]] | ||
| Line 9: | Line 7: | ||
=='''Upload files'''== | =='''Upload files'''== | ||
| − | + | Click "Supported bilingual file types" to see the file formats TQA work with: | |
| − | |||
| − | |||
| − | + | [[File:Quick compare2.png|border|400px]] | |
| − | + | Select the translated and edited bilingual files and click the "Upload selected files" button: | |
| − | + | [[File:Compare.png|border|400px]] | |
| − | + | The list of supported file formats: | |
| − | + | [[File:Quick compare3.png|border|400px]] | |
| − | |||
| − | [[File: | ||
=='''Comparison report'''== | =='''Comparison report'''== | ||
| − | On this page, you | + | On this page, you can see the units with corrections highlighted with color, markup display settings, and filters: |
| − | |||
| − | |||
| − | |||
| − | |||
| − | |||
| − | |||
| − | + | [[File:Quick compare4.png|border|1000px]] | |
| − | + | *"Export to Excel" — use this option to download the comparison report as an Excel file. | |
| − | |||
| − | |||
| − | |||
| − | |||
| − | |||
| − | |||
| − | |||
| − | |||
==='''Markup display'''=== | ==='''Markup display'''=== | ||
| − | + | Markup display settings allow you to choose how tags will be displayed: | |
| − | * | + | *"Full" - tags have original length, so you can see data within: |
[[File:1 full.png|border|140px]] [[File:1.png|border|650px]] | [[File:1 full.png|border|140px]] [[File:1.png|border|650px]] | ||
| − | * | + | *"Short" - the contents of the tags are not displayed and you see only their position in the text: |
[[File:2 short.png|border|140px]] [[File:2.png|border|350px]] | [[File:2 short.png|border|140px]] [[File:2.png|border|350px]] | ||
| − | * | + | *"None" – tags are not displayed: |
[[File:3 none.png|border|140px]] [[File:3.png|border|270px]] | [[File:3 none.png|border|140px]] [[File:3.png|border|270px]] | ||
| − | |||
| − | |||
| − | |||
| − | |||
==='''Units display'''=== | ==='''Units display'''=== | ||
| − | + | "All" - units with and without corrections are displayed: | |
[[File:1 all.png|border|150px]] [[File:1 all text .png|border|350px]] | [[File:1 all.png|border|150px]] [[File:1 all text .png|border|350px]] | ||
| − | * | + | *"With corrections" - only units with corrections are displayed: |
[[File:2 with corrections.png|border|150px]] [[File:2. not all .png|border|350px]] | [[File:2 with corrections.png|border|150px]] [[File:2. not all .png|border|350px]] | ||
| − | + | ==='''Comparison details'''=== | |
| + | |||
| + | In this section, you can see the comparison details: | ||
[[File:CompRep compar details.jpg|border|220px]] | [[File:CompRep compar details.jpg|border|220px]] | ||
| − | * | + | *"Total units" — the total number of units. |
| − | * | + | *"Corrected units" — the number of units with corrections. |
| − | * | + | *"Total source words" — the total number of words in the source file. |
| − | * | + | *"Source words in corrected units" — the number of source words in units with corrections. |
| − | + | ==='''Delete comparison report'''=== | |
| + | You can delete the comparison report by clicking a corresponding button: | ||
| − | [[File: | + | [[File:1 delete comparison.png|border|170px]] |
| + | |||
| + | You may also upload files for a new comparison report by clicking "Upload files". An existing comparison report will be deleted. | ||
| + | |||
| + | [[File:2 upload files.png|border|170px]] | ||
Latest revision as of 17:51, 7 February 2022
Contents
General information
You can compare two versions of translated files without registration. Go to tqauditor.com and click "Compare files":
Upload files
Click "Supported bilingual file types" to see the file formats TQA work with:
Select the translated and edited bilingual files and click the "Upload selected files" button:
The list of supported file formats:
Comparison report
On this page, you can see the units with corrections highlighted with color, markup display settings, and filters:
- "Export to Excel" — use this option to download the comparison report as an Excel file.
Markup display
Markup display settings allow you to choose how tags will be displayed:
- "Full" - tags have original length, so you can see data within:
- "Short" - the contents of the tags are not displayed and you see only their position in the text:
- "None" – tags are not displayed:
Units display
"All" - units with and without corrections are displayed:
- "With corrections" - only units with corrections are displayed:
Comparison details
In this section, you can see the comparison details:
- "Total units" — the total number of units.
- "Corrected units" — the number of units with corrections.
- "Total source words" — the total number of words in the source file.
- "Source words in corrected units" — the number of source words in units with corrections.
Delete comparison report
You can delete the comparison report by clicking a corresponding button:
You may also upload files for a new comparison report by clicking "Upload files". An existing comparison report will be deleted.